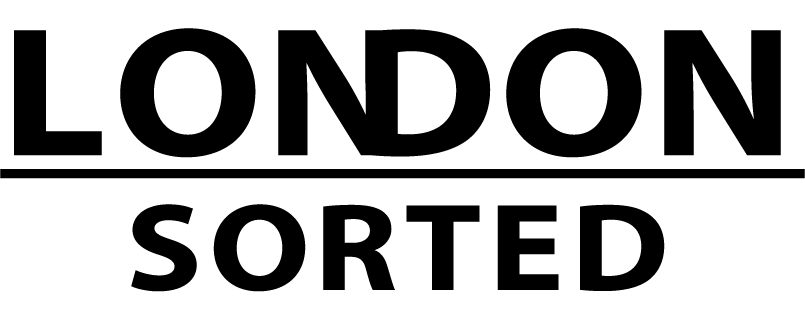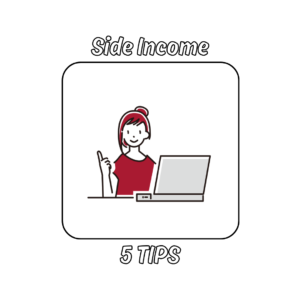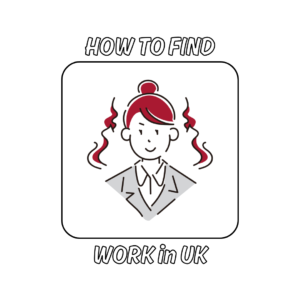WordPress|15分ではじめる!初心者向けブログ開設ガイド
この記事では、初心者でも15分でWordPressでブログを開設できた方法を紹介します。
パソコンからでもスマートフォンからでもOKです!
本ブログもこの手順で作成しているので、こんな感じのブログサイトを作ってみたいと考えている方の参考になれば嬉しいです。
はじめに
準備するもの
- デバイス(パソコン・スマートフォン)
- メールアドレス
- クレジットカード
レンタルサーバー:エックスサーバー
今回紹介するのはエックスサーバーのWordPressクイックスタートという方法です。
WordPressクイックスタートを利用すると、WordPressを始めるために必要な以下の工程をサーバー契約と全て同時に行うことができます。
- レンタルサーバーの契約
- ドメイン名の取得・設定
- WordPressテーマのインストール
- SSLの設定
- WordPressの設置
レンタルサーバーの申し込み後すぐにWordPressが立ち上がるので、初心者でも15分でできるというわけです。
なお、クイックスタートはお試し期間に対応していない点だけご注意ください。
WordPressクイックスタートの手順
エックスサーバーのお申込みフォームへアクセスし、右上の申込みをクリック
はじめてご利用のお客様の「10日間無料お試し新規お申込み」を選択します。
プランを選択
スタンダート・プレミアム・ビジネスからプランを選択できます。
スタンダードプランを選び、WordPressクイックスタートを「利用する」にチェック
→お試し期間がない旨の案内が出てくるので、「確認しました」をクリック
契約期間を選択
3〜36ヶ月で希望の契約プランを選択できます。
私は12ヵ月プランにしました。
ドメインの選択
ドメイン名とは自分専用のサイトアドレス(URL)になります。
私は一番無難な「.com」にしました。
あとから簡単に変更できないため、慎重に選びましょう。
WordPressの情報登録
ブログ名やユーザー名などを登録していきます。
ブログ名は後からWordPress上で簡単に変更ができるので、仮でも大丈夫です。
テーマの選択
テーマを選択し、Xserverアカウントの登録へ進むをクリックします。
この時、特別な理由がなければ「子テーマをインストールする」にもチェック
本ブログでは無料のLightningを利用しています。テーマも後から簡単に変更できます。
エックスサーバーの情報登録
サーバー契約に必要な項目の入力を行ったら、支払い画面に進みます。
利用規約や個人情報の取り扱いについて同意するにチェックをし「次へ進む」をクリック
登録情報の確認
登録したメールアドレスに6桁の認証コードが送信されます。
認証コードを入力し「次へ進む」をクリック
次に電話番号を入力し、SMSまたは自動音声での認証コード確認も行います。
選んだ取得方法で届いた認証コードを入力し、「認証して申し込みを完了する」をクリック
設定完了!
お申し込み完了画面に移動し、設定完了メールが届けばOKです。
メールにはWordPressのログインURLなども記載されています。
さいごに
設定が終わったら、メールのリンクからWordPressブログにアクセスしてみましょう。
管理画面の投稿からどんどん記事を追加して、外観から自分好みのデザインにアップデートしてみてください。
人気ブログランキングに参加しています。
良ければランクアップにご協力いただけると嬉しいです。